Komende week start menig school met online lessen. De meeste scholen doen alles offline. Heb je nog een oude Apple of Windows laptop, verander je deze zo, gratis, in een super snelle chromebook.
Nu mijn zoontje morgen met online lessen moet starten, verwacht zijn basisschool dat wij een laptop voor hem hebben. Maar als ouders moeten we om dezelfde tijd op onze eigen laptops werken. Winkels zijn dicht en de pakketbezorgers kunnen het werk momenteel ook niet aan. Tijd dus om creatief te worden.
Waarschuwing!
Bij deze actie ga je al je data op je harddrive verwijderen. Wil je ooit nog terug kunnen naar Windows, kan het handig zijn om de bestaande harddrive te vervangen voor één waar wel alle data vanaf moet. Wil je wel je bestanden bewaren, maar niet zo nodig terug naar Windows, dan volstaat het natuurlijk om je bestanden naar een USB stick of externe harddrive te verplaatsen.
Je kunt er eventueel voor kiezen om ChromeOS vanaf de USB stick te draaien. Dat is in theorie ook non-destructief. Daar vertel ik je later in deze handleiding meer over.
Belangrijk
De gebruiker van deze Chromebook heeft een Google account nodig om deze ook echt goed te kunnen gebruiken (al is er een gast modus aanwezig). Helaas kunnen kinderen die een kinderaccount met Google Family Link hebben, geen gebruik maken van CloudReady ChromeOS. Dit omdat Google bepaalde API’s niet beschikbaar stelt. Ze moeten dus een reguliere Google account bezitten. CloudReady is eind 2020 overgenomen door Google. We verwachten dat hier mogelijk verandering in gaat komen.
Onze oude hardware
Voor deze tutorial pak ik mijn eerste, grote trots. Een prachtige laptop van Asus in de tijd dat Windows 8 net werd gelanceerd. Compleet met de originele harddrive. Anno 2021 niet meer vooruit te branden. Zelfs niet na een update naar Windows 10. Ik heb niet de tijd om alle data veilig te stellen, dus vervang de originele harddrive voor een goedkope, ouder HyperX Fury SSD van 120GB. Voor een Windows machine zou zo’n SSD anno 2021 klein zijn, maar voor ChromeOS is dit echt groot en snel genoeg.
Je kunt ook prima op Marktplaats shoppen voor een oude laptop als je zelf niets meer hebt liggen. Overigens kun je dit natuurlijk ook uitvoeren op een oude desktop. Wij verwachten dat alle hardware die geschikt is voor macOS of Windows 7 of nieuwer vanaf ongeveer 2007, bruikbaar is als snelle laptop.
Schoonmaken van de hardware (mag je overslaan)
Als je het aandurft, maak zo’n oude laptop dan even over. Stof met een kwastje de ventilatie even goed af. Die zit waarschijnlijk vol stof. Daarna kan hij meteen weer dicht.
USB Boot Disk maken
Voor deze stap heb je een 8GB of 16GB USB stick nodig. Grotere of kleinere worden niet ondersteund. Op https://www.neverware.com/freedownload#home-edition-install download je de USB Maker. Dit hoef je niet op de laptop te doen die je gaat omzetten naar een Chromebook.
Let op; CloudReady heeft wat moeite met menig SanDisk USB stick. Gezien die uit dezelfde fabriek komen als die van Toshiba, zijn daar mogelijk ook problemen. Ook reclame stickjes kunnen problemen veroorzaken. Gaan bepaalde stappen niet goed, zoek een andere stick.
Start de zojuist gedownloade installer op. Klik op Next. Nu mag de USB stick erin. Klik op Next, kies de stick en wacht rustig af terwijl de software hier een bootable disk van maakt.
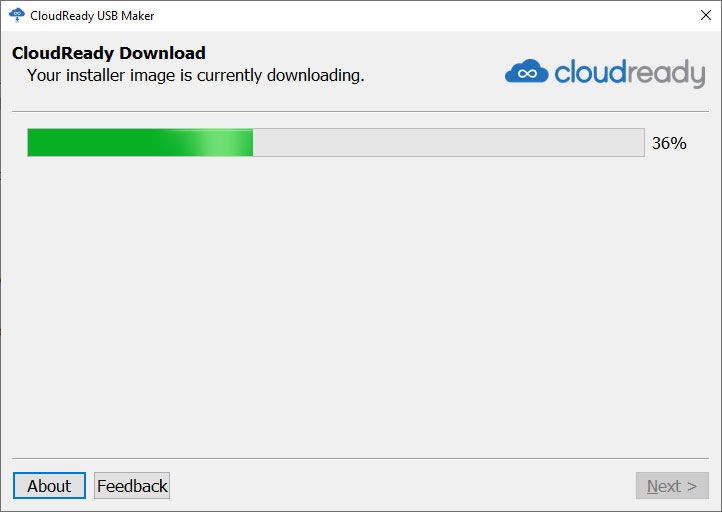
ChromeOS installeren
Steek nu de USB disk in jouw oude laptop. Als de laptop na het aanzetten niets bijzonders doet, moet je in de BIOS van de laptop aangeven dat hij moet starten vanaf de USB stick. Dit doe je door bij het opstarten van de computer herhaaldelijk op F12, ESC of een andere knop te drukken. Dit is een beetje afhankelijk van het merk dat je hebt. Zoek dit desnoods even op.
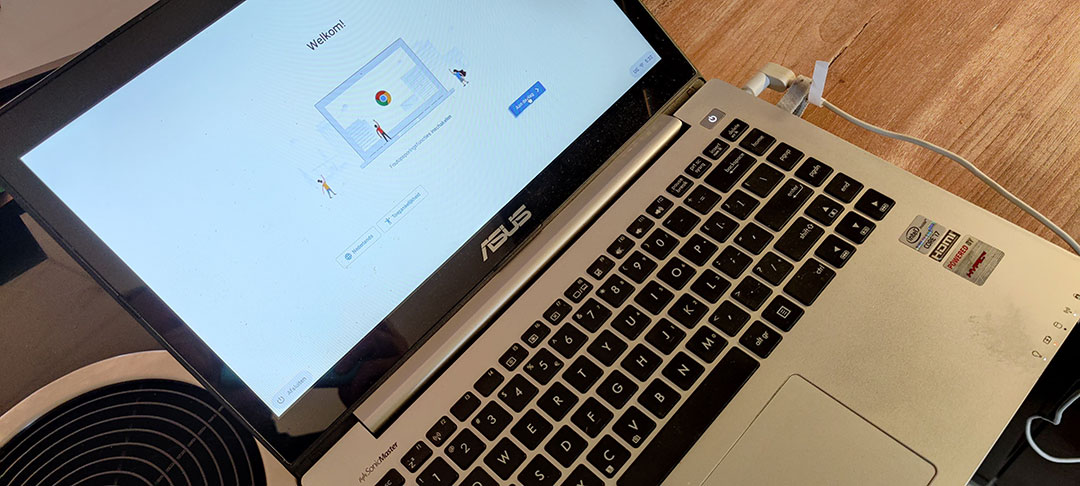
Wanneer ChromeOS van de stick start, wil je waarschijnlijk eerst de taal even op Dutch/Nederlands zetten. Dat is gewoon mogelijk. Nu is het tijd om te kiezen. Klik je op de blauwe knop, dan draai je ChromeOS vanaf de USB stick. Dat werkt prima, maar de performance en opslagruimte is dan vaak zeer beperkt. Klik je op de klik, krijg je de optie Install OS. Daarbij zal ChromeOS op de harddrive worden geplaatst en zal de installer alle al aanwezige data verwijderen.
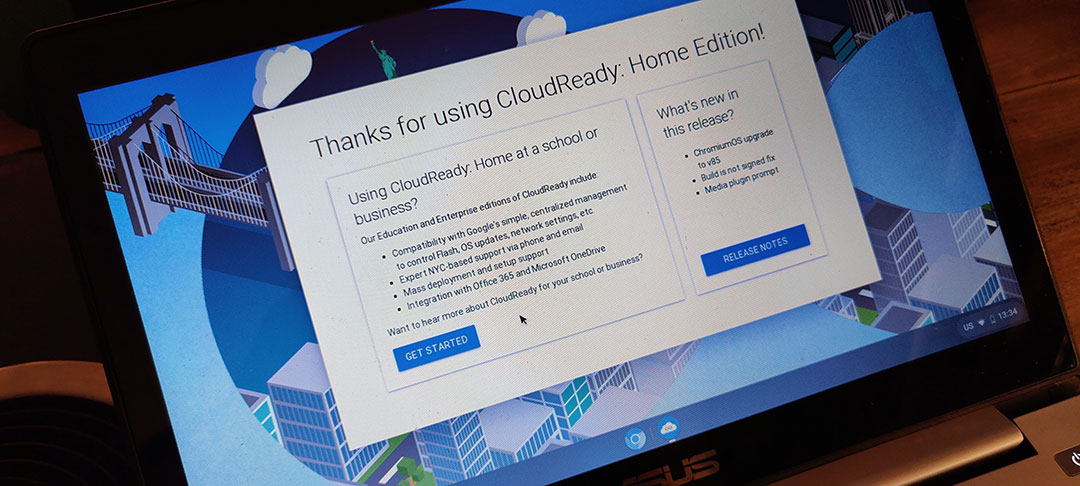
Klaar!
